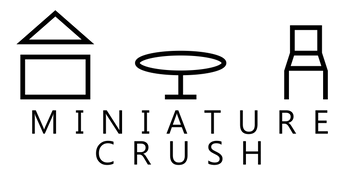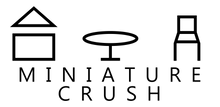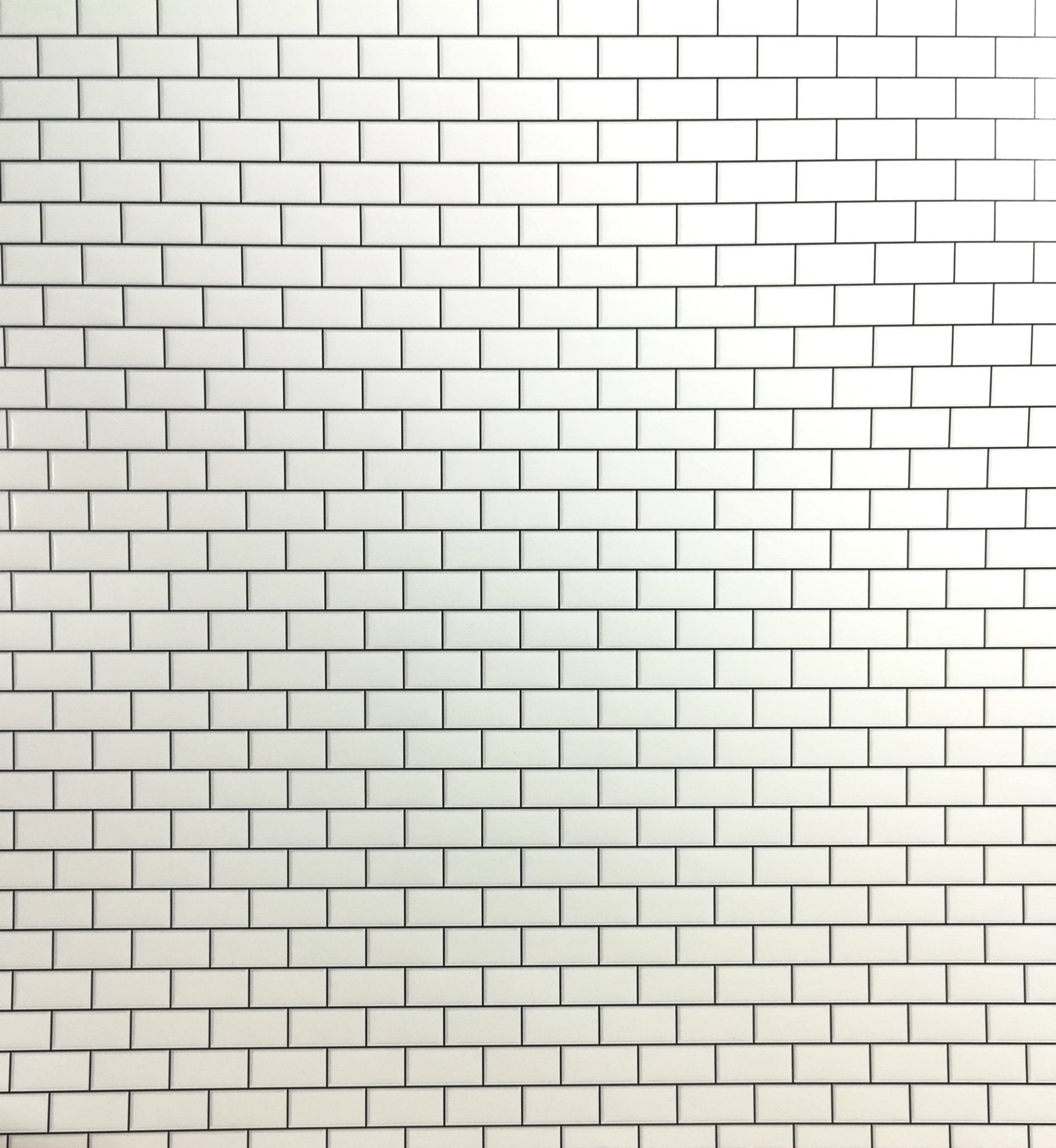How to Use STL or 3MF Files in a Slicer
Step 1: Choose Your Printer
Find the 3D printer you are using. The 3D models on our website have been designed for and tested only on Bambu printers. If you're unsure what kind of printer you have, check the printer for any logos or labels displaying a brand or printer name. Our files are designed for printers that use spools of plastic filament (FDM printers), but our STL files should work fine with resin printers as well.


Step 2: Choose a Slicer Software
Use Bambu Studio for Bambu printers, Cura for Ultimaker and Creality printers, and PrusaSlicer for Prusa printers.
Popular slicers include Bambu Studio, Ultimaker Cura, PrusaSlicer, and OrcaSlicer. Bambu Studio and OrcaSlicer have the best compatibility with Bambu Printers (A1 Mini, X1 Carbon, etc.). OrcaSlicer is an open-source fork of Bambu Studio, allowing users to tune more settings. Bambu Studio has fewer settings but is easier to use. Cura is best with Ultimaker printers but has wide compatibility with other printers, like the Creality Ender3 Pro. PrusaSlicer is best with Prusa printers but is also compatible with other printers. Any slicer can be used with any printer, but slicers are designed to complement the features of the printers they were made for.
Step 3: Import a 3D Model
Open your slicer software, choose your printer, and import the STL or 3MF file. If you're using a 3MF file, it will preload the print settings.
STL files contain only the 3D model, while 3MF files can include additional details such as print settings, colors, and materials. When using Bambu Slicer, importing a 3MF file will automatically load preset settings for the model. When you load a 3MF file, you will need to change your printer in the top left of the slicer to your specific printer if it is not already selected. You will also need to set the bed type to match the one you will be using. This setting is located just below the printer setting. Lastly, you will need to update the filament setting to match the filament in your printer, which is found right below the bed type setting.


Step 4: Slice and Print
Adjust any settings you want to change and slice your model. This is usually done by hitting a button labeled "Slice" at the top left of the slicer. Depending on your printer, you can either hit "Print" (most likely located next to the Slice button), or you may need to export the G-code from the slicer to a USB or micro-SD card and transfer it to your printer.